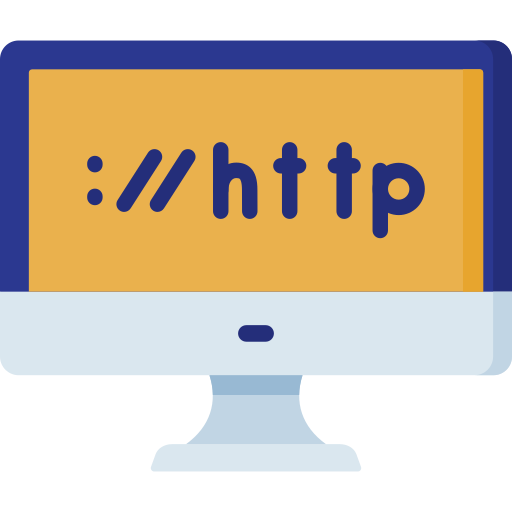Using Linode/Akamai for your S3 storage in Laravel
5 May 2024
I've been working on an interesting SaaS project, where users can upload photos and lots of them. Therefore I needed a storage solution and since I am already using Linode (not affiliated), that's what I'll be using. In this post I'll detail how I set it up in my project and how you too can get Linode's object storage integrated into your Laravel application.Setting up Linode Object Storage
First we need to set up a bucket on Linode. This is done by logging into or creating your Linode account. When logged in click on theObject Storage menu and from there click on Create bucket. Give your bucket a suited name and select a region. Remember these values as they will be used later.
With your bucket created click over to the Access Keys-tab and click Create Access Key. In the menu select your newly created bucket and give it the desired permissions. This will give you your access key and access secret, which you'll also need later.
This concludes the setup at Linode and we can move on to the Laravel application.
Configuring your Laravel application
To use the Linode storage in your application we need to setup a fews things first. Since Linode Object Storage is S3 compatible, we can use the S3 driver in Laravel to manage files.To use the S3 driver, we need to install the
flysystem-package in Laravel. Use the following command to do so:
composer require league/flysystem-aws-s3-v3 ^3.0.env-file of your Laravel application.
LINODE_KEY=
LINODE_SECRET=
LINODE_ENDPOINT=eu-central-1.linodeobjects.com
LINODE_REGION=eu-central-1
LINODE_BUCKET=testconfig/filesystems.php config file and add the following in the disks array.
'disks' => [
'linode' => [
'driver' => 's3',
'key' => env('LINODE_KEY'),
'secret' => env('LINODE_SECRET'),
'endpoint' => env('LINODE_ENDPOINT'),
'region' => env('LINODE_REGION'),
'bucket' => env('LINODE_BUCKET'),
],
].env-file.
FILESYSTEM_DISK=linode\Illuminate\Support\Facades\Storage::put('test.txt', '123');test.txt file in the root of your storage.
If you are experiencing issues, you may want to add the
'throw' => true option in your config/filesystems.php. The option (if set to true) throws an exception when write operations fail and gives you a bit of info as to why.
Happy coding!
You might also enjoy

The Seven Restful Controller Actions in Laravel
Published 2024-05-05 — Updated 2024-05-16
Laravel
PHP
Web development
The seven RESTful actions and how you could implement them in Laravel
Read the post →Useful Laravel packages
Published 2024-05-05
Laravel
PHP
Web development
Learn what packages that can help you build even better websites in Laravel. We'll go trhough the must-haves and packages that are just nice to have.
Read the post →
Privacy policy
Published 2024-07-28
Privacy/data policy for the website PhilipSoerensen.com
Read the post →