Linux and various terminal stuff
26 Apr 2024
These are my notes for Linux related stuff that didn't quite deserve their own post as of yet. Hopefully you'll also find something in here useful. Enjoy.Alias
This command can be used for creating your own CLI commands. I e.g. used it for shorthanding my composer install like this:alias composer='php /usr/local/bin/composer'aliasunalias composerPersisting aliases
The aliases won't stick. For that you have to add them into your ~/.bash_aliases-file.You simply add the alias commands as stated above to the ~/.bash_aliases-file, e.g.:
alias composer='php /usr/local/bin/composer'source ~/.bashrcCronjobs
Use the following command to see your cronjobs:crontab -eRunning cron from a specified directory
Some commands have to be run from a certain directory. To do this with cron, you need to change the directory and run your command in one command. This can be achieved by chaining the commands with && as shown in this StackOverflow answer.cd /path/to/directory && mycommandCron log
You can display the tail-end of the cron log with the following command:tail /var/log/cronDistros
CentOS 8
Since CentOS 8 had an end-of-life 2021-12-31 there is really only one thing to do in CentOS 8.How to convert CentOS 8 to RockyLinux
Below is a scrpt for rather seamlessly migrating CentOS 8 to RockyLinux. Read about the script here: [migrate2rocky.sh](https://github.com/rocky-linux/rocky-tools/tree/main/migrate2rocky). Remember to use tmux if you are running a remote session.sudo dnf update -y
sudo dnf upgrade -y
sudo reboot
wget https://raw.githubusercontent.com/rocky-linux/rocky-tools/main/migrate2rocky/migrate2rocky.sh
chmod +x migrate2rocky.sh
sudo ./migrate2rocky.sh -r
sudo rebootRockyLinux
Moved to RockyLinux notes.Files
Finding a files MIME type in Linux
A media type also known as MIME type indicates the nature and format of a file. Finding a given files MIME type is rather easy in Linux with the following command:file --mime-type certificate.pdfcertificate.pdf: application/pdfFinding stuff in files
grep -sIir TEXT *Samba
Samba allow network sharing of files and printers between Windows and Linux systems.Mount a samba share
Install the following package and create the folder /media/share.sudo apt install cifs-utils
sudo mkdir /media/sharenano /etc/samba/credentialsusername=smb_username
password=smb_passwordManually mounting a samba share
To manually connect to a samba share, you can run the following command:sudo mount -t cifs -o rw,credentials=/etc/samba/credentials //192.168.1.10/share /media/shareThe samba share can then be unmounted again with:
umount /media/shareAuto mounting a samba share on system boot
To auto mount the remote share on system boot you need to make an addition to /etc/fstab.sudo nano /etc/fstab//192.168.1.10/share /media/share cifs credentials=/etc/samba/credentialsYou can test the /etc/fstab file without rebooting with the command: sudo mount -a.
Harddisk
Display connected drives.sudo fdisk -ldf -HHarddisk health
Use the tool smartctl to monitor the health of drives. If you prefer a GUI, you can also install Gsmartcontrol, which is a GUI for smartctl.NGINX
Certbot
Useful commands:- certbot certificates
- certbot renew
- certbot delete --cert-name mywebsite.com
Converting a PDF to black and white (reducing filesize)
I found a command that utilizes Ghostscript to turn the PDF into black and white while also reducing the filesize remmarkably.gs -sDEVICE=pdfwrite -dCompatibilityLevel=1.4 -dPDFsettings=/display -dNOPAUSE -dQUit -dBATCH -r150 -sOutputFile=outputfile.pdf -dCompressFonts=true -sProcessColorModel=DeviceGray -sColorConversionStrategy=Gray inputfile.pdf Resizing windows in Linux
You can use the CLI tool wmctrl to resize your windows in Linux, which can be useful when recording your desktop. The following command resizes my Firefox browser to 1200 pixels wide and 1600 pixels wide.wmctrl -r Firefox -e 0,0,0,1600,1200SSH
Copying files
Use the following syntax for a single file:scp filename user@ip:locationscp stuff.txt root@192.168.0.23:/home/root/Documentsscp -r .\Desktop\MyFolder\* root@192.168.0.23:/home/root/Desktop/MyFolder/scp -r user@ip:location destinationI'm doing the above when doing backups of my home server. I have written a bit about backups here: How to backup your data.
Setting up SSH aliases
You can setup aliases for your ssh commands, so you don't need to remember the IP addresses of your servers. This can be configured in this file:~/.ssh/config by adding something similar to this:
# mydatabase
Host mydatabase
User databaseuser
Hostname 123.123.123.123SSH Tunnelling
ssh -i ~/.ssh/id_rsa -N -L 13306:localhost:3306 root@ipTmux
Tmux is a terminal multiplexer, which means that you can start a Tmux session and then open multiple windows inside that session. Each window occupies the entire screen and can be split into rectangular panes. With Tmux you can easily switch between multiple programs in one terminal, detach them and reattach them to a different terminal. Most importantly (in my opinion) the Tmux sessions are persistent, meaning that programs running in Tmux will continue to run even if you get disconnect, which is very nifty for remote sessions.You might also enjoy
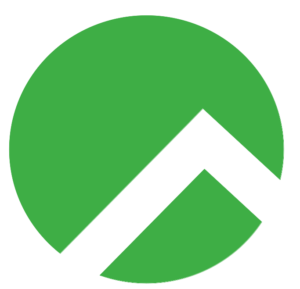
RockyLinux notes
Published 2024-05-05
DevOps
Linux
Notes
Various notes gathered after converting to RockyLinux from CentOS.
Read the post →
Privacy policy
Published 2024-07-28
Privacy/data policy for the website PhilipSoerensen.com
Read the post →
Converting images
Published 2024-05-14 — Updated 2024-07-28
Converting images to and from various different formats (AVIF, DNG, WEBP etc.) with Ubuntu CLI.
Read the post →